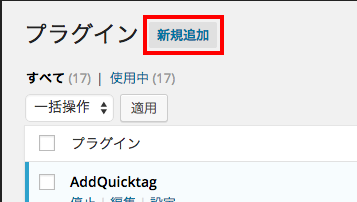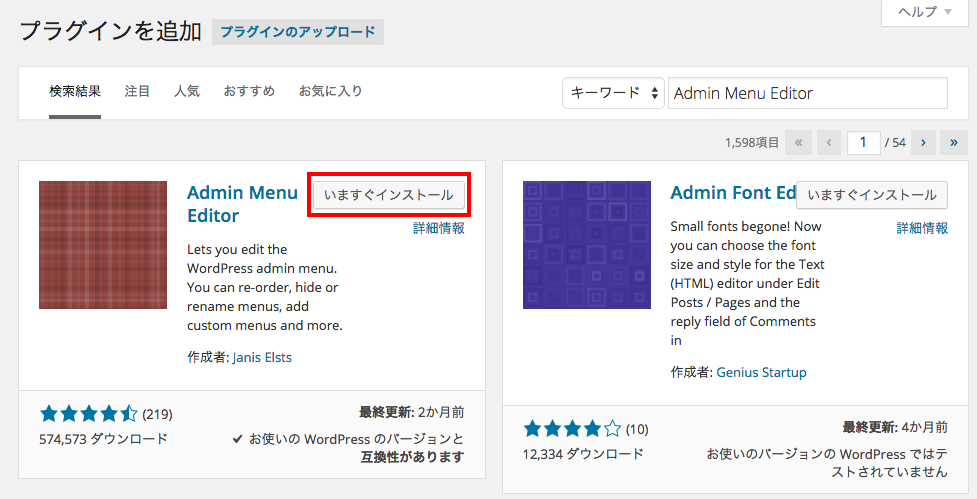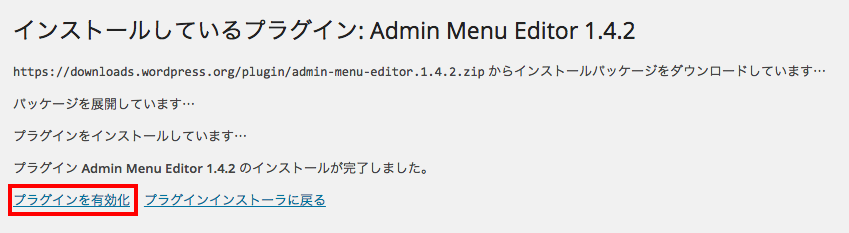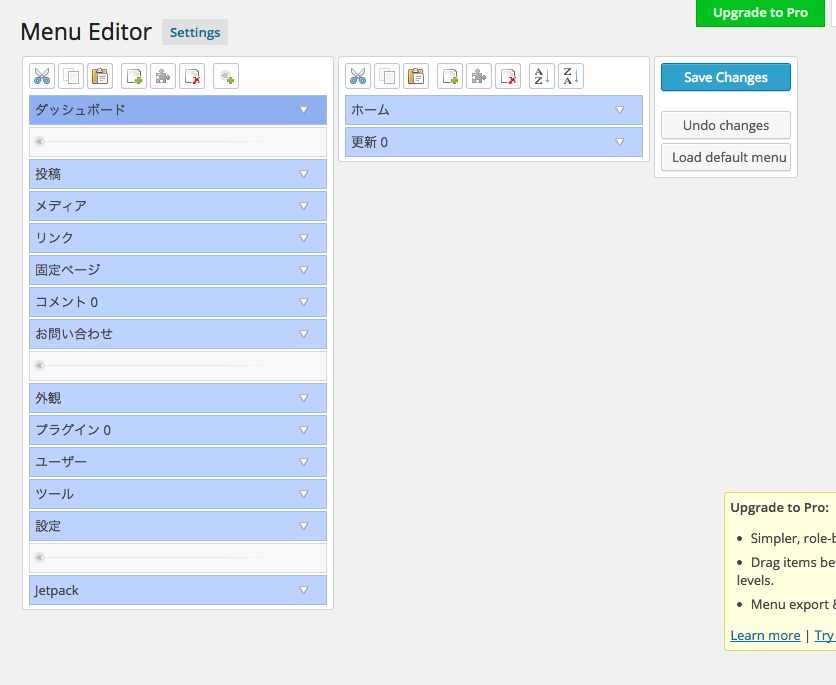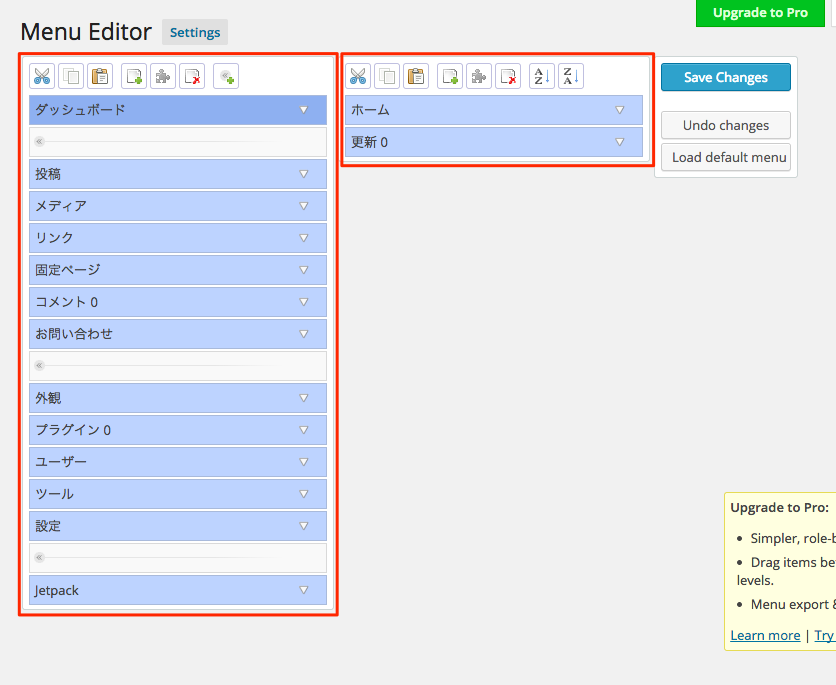今回はWordPressのプラグイン「Admin Menu Editor」を紹介したいと思います。
「Admin Menu Editor」プラグインは管理画面の左側のメニュー(サイドメニュー)の表示名や順番を変えられるプラグインです。
1,インストール
「プラグインの追加」画面が表示されたら画面右側にある「プラグインの検索」と表示されている検索窓に「Admin Menu Editor」と入力しキーボードの「Enter」キーを押します。
すると、下画像のように表示されるとおもうので、「いますぐインストール」ボタンをクリック
「今すぐインストール」をクリックすると下画像の画面になると思います。
「インストール」が完了すると「プラグインを有効化」という上画像のように表示されるので、「プラグインを有効化」をクリック。
すると下画像の画面になります。
上画像の表示が出ればプラグインの「インストール」「プラグインの有効化」は完了です。
2,Admin Menu Editorの設定
管理画面のサイドメニュー設定の「Menu Editor」または「Admin Menu Editor」をクリック。
または、プラグイン画面のプラグイン一覧にある「Admin Menu Editor」したにある「設定」をクリックすると上画像の画面が表示されます。
画面の説明と設定
・左側のメニューは現在管理画面のサイドメニューです。
・右側のメニューは左側の選択したメニューのサブメニューです。
管理画面のサイドメニューにカーソルを乗せた時に表示されるメニューです。
順番を変更したい場合はドラッグ&ドロップで変更できます。
ダッシュボードの上に表示されているアイコンは次のことができます。
左から
- カット
- コピー
- ペースト
- 新しいメニュー項目の作成
- 表示、非表示の切り替え
(メニュー項目にパズルのマークが表示されている状態だと非表示になります。) - メニュー項目の削除
- セパレーターの挿入*複数挿入しても1個分しか反映されません。
(「ダッシュボード」と「投稿」の間にあるスペースの事です。) - 「A→Z」「Z←A」はソートの切り替え
これらを使用することで管理画面のサイドメニューを自由にカスタマイズできます。
ウェブサイトにお知らせ機能をWordpressで構築する場合などは「投稿」を「お知らせ」に変更するなど、実際に使用するユーザー目線で表示名のカスタマイズまでできるのが便利な機能ですね。
ただし、ユーザー別や権限によって表示する項目を変える場合などは「テーマフォルダ」内の「function.php」に直接記述するのが手取り早いので、そちらについては次回に書こうと思います。
このブログでもどんどんWordPressのカスタマイズ方法を紹介していきますので
参考にしてみてください!
「こんなカスタマイズがしたい!」、「こんな機能があれば。。。」など
コメント頂ければそれについての記事を書くかもです。
次回は、ユーザー別や権限によって表示する項目を変える場合の「function.php」の記述について書きます。
では
WebsiteEngineerでした。